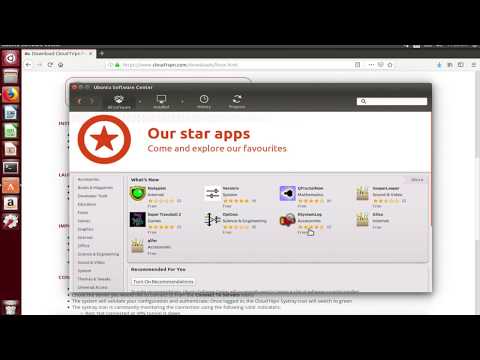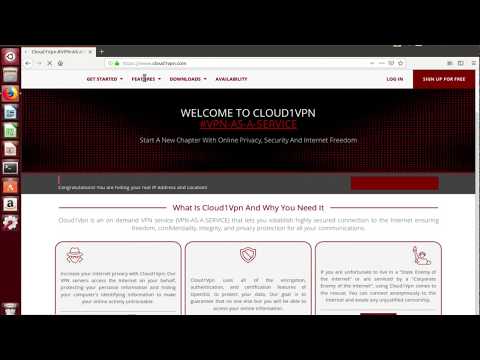Download Cloud1Vpn Client Installer
Watch The Video Tutorials
Installing Cloud1Vpn Linux Client
- Download the RPM installer from the download section above.
- When the download is completed, open The Downloads folder and double click the imstaller to start the Setup
- Complete the installation by following the instructions in the setup wizard
- The installation steps are generally simple and only require clicking on `Accept` and `Next` buttons
- You may be prompted to enter your system password to allow the installtion of the software.
Launching Cloud1Vpn Linux Client
- Start Cloud1Vpn from the Applications Menu or Search Bar
- The red (disconnected) Cloud1Vpn icon will be added to the system menu bar at the top of the screen.
- Note:
- Certain versions of Linux do not support System Tray Icon. A Floating Icon may be used as a replacement
- Depending on the version of Linux installed on your system, Cloud1Vpn Contextual Menu may be accessed using your mouse right click or left click
IMPORTING CLOUD1VPN SERVERS Configs
- From the menu bar, click the Cloud1Vpn Systray icon to access the dropdown menu
- Click on Login / Load Server from the menu
- Authenticate using your Cloud1Vpn phone number and password
- Once You're logged in , your servers configuration will auto import; a list of servers will be added under the menu Connect To Servers
- The servers' settings are cached for future use, so you won't need to authenticate everytime
Conntecting To Your Dedicated Server
- From the menu bar, click the Cloud1Vpn icon to access the dropdown menu
- Choose the server you would like to connect to from the Connect To Servers menu
- The system will validate your configuration and authenticate; Once logged in, the Cloud1Vpn Systray icon will switch to green
-
The systray icon is contstantly monitoring the connection using the following color indicators:
- Red: Not connected or VPN tunnel is down
- Orange: Logged in but not connected
- Green: Connected
TESTING NETWORK SPEED WITH CLOUD1VPN
- From the menu bar, click the Cloud1Vpn Systray icon to access the dropdown menu
- Click on Speed Test from the menu
- From the Speed Test window Click the Go button
- The test will take a few moments to analyze your connection
- The test will analyze your Ping time
- The test will analyze your Jitter time
- The test will analyze your Download speed
- The test will analyze your Upload speed
- You can click the Again button to re run the test
Accessing Your CloudVault Files
Cloud1Vpn DataVault mounts with Linux native filesystem transparently; you do not need to install any additional software or configuration. Even though your files are stored on your dedicated remote server, you are able to manage and edit them as if they were present inside a local directory on your Computer. Your remote files can be accessed from File Explorer ( e.g Nautilus ) but are always stored securily inside your VPN and only accessible when you're connected to your VPN.
- From the menu bar, click the Cloud1Vpn Systray icon to access the dropdown menu.
- If you have Vault Feature enabled, the Data Vault menu
-
A Finder window will open listing the content of your files
- Please note that:
- You can only access your Data Vault if you are connected to Cloud1Vpn
- Your Data Vault files are not copied to your local Computer unless you copy then manually
Download Cloud1Vpn Client Installer
Watch The Video Tutorials
Installing Cloud1Vpn Linux Client
- Download the Deb installer from the download section above.
- When the download is completed, open The Downloads folder and double click the imstaller to start the Setup
- Complete the installation by following the instructions in the setup wizard
- The installation steps are generally simple and only require clicking on `Accept` and `Next` buttons
- You may be prompted to enter your system password to allow the installtion of the software.
Launching Cloud1Vpn Linux Client
- Start Cloud1Vpn from the Applications Menu or Search Bar
- The red (disconnected) Cloud1Vpn icon will be added to the system menu bar at the top of the screen.
- Note:
- Certain versions of Linux do not support System Tray Icon. A Floating Icon may be used as a replacement
- Depending on the version of Linux installed on your system, Cloud1Vpn Contextual Menu may be accessed using your mouse right click or left click
IMPORTING CLOUD1VPN SERVERS Configs
- From the menu bar, click the Cloud1Vpn Systray icon to access the dropdown menu
- Click on Login / Load Server from the menu
- Authenticate using your Cloud1Vpn phone number and password
- Once You're logged in , your servers configuration will auto import; a list of servers will be added under the menu Connect To Servers
- The servers' settings are cached for future use, so you won't need to authenticate everytime
Conntecting To Your Dedicated Server
- From the menu bar, click the Cloud1Vpn icon to access the dropdown menu
- Choose the server you would like to connect to from the Connect To Servers menu
- The system will validate your configuration and authenticate; Once logged in, the Cloud1Vpn Systray icon will switch to green
-
The systray icon is contstantly monitoring the connection using the following color indicators:
- Red: Not connected or VPN tunnel is down
- Orange: Logged in but not connected
- Green: Connected
TESTING NETWORK SPEED WITH CLOUD1VPN
- From the menu bar, click the Cloud1Vpn Systray icon to access the dropdown menu
- Click on Speed Test from the menu
- From the Speed Test window Click the Go button
- The test will take a few moments to analyze your connection
- The test will analyze your Ping time
- The test will analyze your Jitter time
- The test will analyze your Download speed
- The test will analyze your Upload speed
- You can click the Again button to re run the test
Accessing Your CloudVault Files
Cloud1Vpn DataVault mounts with Linux native filesystem transparently; you do not need to install any additional software or configuration. Even though your files are stored on your dedicated remote server, you are able to manage and edit them as if they were present inside a local directory on your Computer. Your remote files can be accessed from File Explorer ( e.g Nautilus ) but are always stored securily inside your VPN and only accessible when you're connected to your VPN.
- From the menu bar, click the Cloud1Vpn Systray icon to access the dropdown menu.
- If you have Vault Feature enabled, the Data Vault menu
-
A Finder window will open listing the content of your files
- Please note that:
- You can only access your Data Vault if you are connected to Cloud1Vpn
- Your Data Vault files are not copied to your local Computer unless you copy then manually
Download Cloud1Vpn Config
- Go to My Dedicated Servers section (you may need to log in)
- Select the server you would like to use and click `Connect`
- Start the download and save the `.opvn` configuration file
Install OpenVpn Command Line Using apt-get
-
sudo apt-get install openvpn -y
Install OpenVpn Command Line Using yum
-
sudo yum install openvpn -y
Connect using OpenVpn Command Line CLient
sudo openvpn --config ~/Downloads/cloud1vpn.com &
Verify Your Secure Connection
-
Use service such as https://cloud1vpn.com/geo/myip.html to verify your Internet speed when connected with Cloud1Vpn
- This may use a lot of data from your bandwidth
- Go to https://www.cloud1vpn.com/geo/myip.html to verify your location and IP address